
|


|
|

|


|
|
Á aplicación se accede a través do enlaces dispostos a tal efecto en XXXXXXXXXXXXXX e XXXXXXXXXXXXXX. Se amosará a seguinte páxina web:
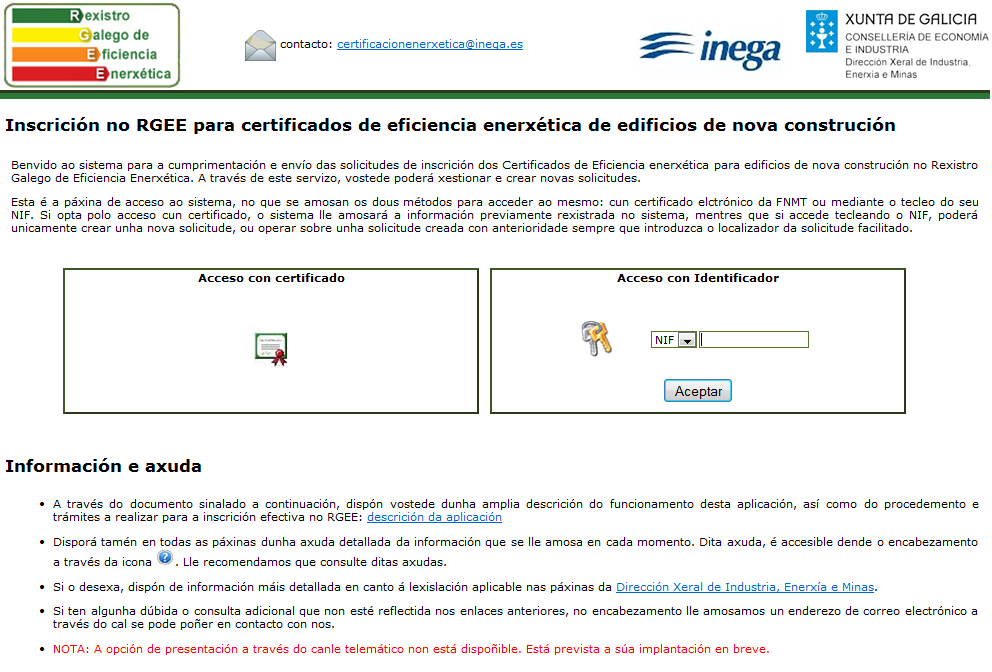
Ésta páxina, ademais de amosar na parte inferior da mesma enlaces a diferentes información de utilidade, presenta as dúas formas de acceso: con certificado ou con identificador.
Si vostede dispón
dun certificado electrónico válido da FNMT, poderá acceder á aplicación
pulsando co rato sobre a icona ![]() . En función do nivel de
seguridade que teña indicado no navegador ou certificado, o sistema lle poderá
pedir que confirme dito acceso ou que introduza una contrasinal (PIN) de
protección do certificado.
. En función do nivel de
seguridade que teña indicado no navegador ou certificado, o sistema lle poderá
pedir que confirme dito acceso ou que introduza una contrasinal (PIN) de
protección do certificado.
Si se cumpren as condicións solicitadas polo sistema, accederá á pantalla de Xestión das solicitudes descritas no apartado 3.
Á aplicación tamén se pode acceder mediante a introdución do documento (e o tipo – CIF NIF, NIE) dende o recadro ‘Acceso con Identificador’.
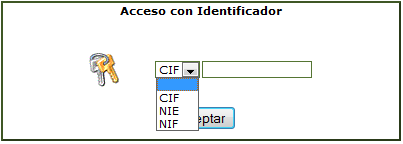
Si o documento introducido ten un formato válido, ao pulsar o botón Aceptar, accederá á pantalla de Xestión das solicitudes descritas no apartado 3. En caso contrario, se lle amosará unha mensaxe informando do erro:
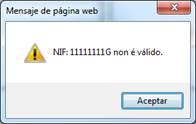
Unha vez se accede á aplicación a través dalgunha das opcións descritas no apartado 2, se amosará unha das seguintes pantallas:
Pantalla amosada nos accesos con certificado electrónico
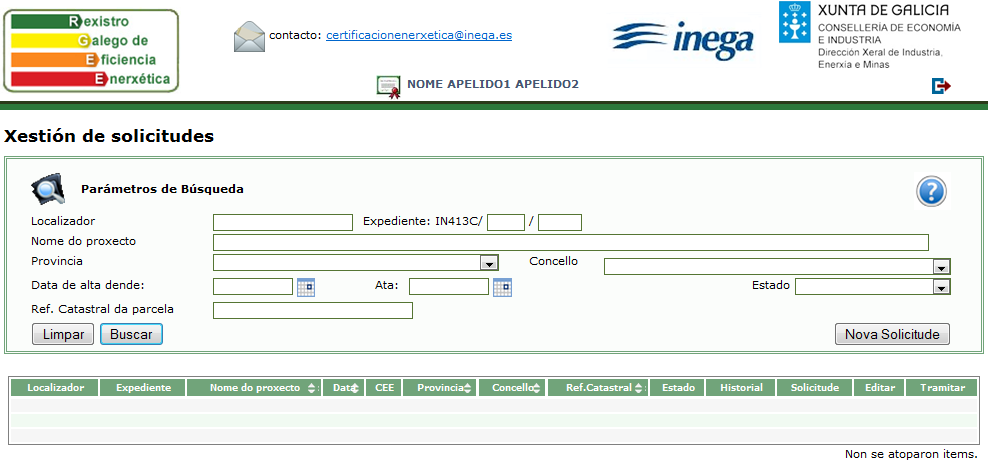
Pantalla amosada nos accesos con identificador
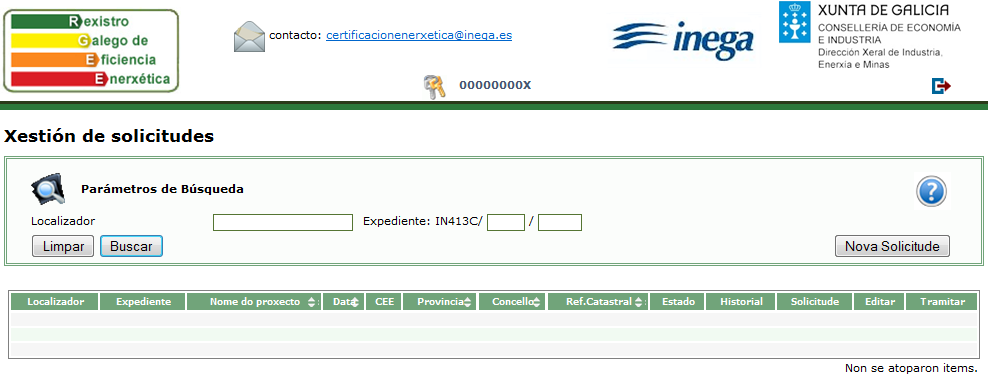
Tanto a pantalla que se amosa ao acceder con certificado como a pantalla visualizada ao acceder con identificador, se subdivide en 3 partes:
· Cabeceira

Ou

A cabeceira amosa, ademais dos logotipos do Rexistro Galego de Eficiencia Enerxética, do INEGA e da Consellería de Economía e Industria - Dirección Xeral de Industria, Enerxía e Minas:
- A dirección de correo electrónico de contacto para as posibles dúbidas,
- O seu nome se accedeu con certificado electrónico ou o identificador do documento se accedeu deste xeito.
-
Un enlace a través da icona ![]() para pechar a sesión
de traballo e volver á páxina de acceso.
para pechar a sesión
de traballo e volver á páxina de acceso.
· Filtros de búsqueda e alta de solicitudes
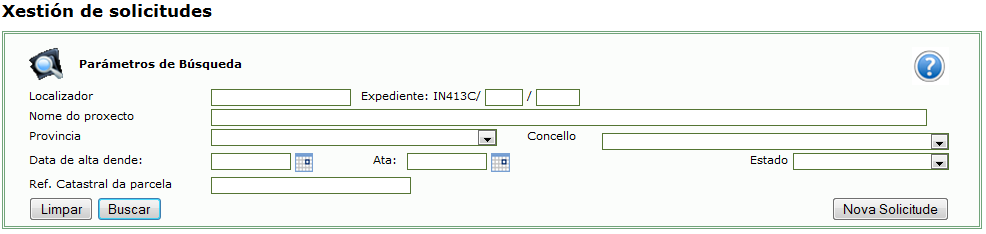
Ou

Dende este apartado, poderá:
- Localizar solicitudes, mediante a introdución dunha serie de filtros:
o Localizador: código único que se xera a primeira vez que garde unha nova solicitude,
o Expediente: código único que asigna a Administración unha vez que inicie a tramitación,
o Nome do proxecto identificado ao dar de alta a solicitude,
o Provincia e concello do proxecto,
o Rango de datas entre as cales foi dada de alta a solicitude (primeira grabación)
o Referencia catastral da parcela obxecto do proxecto.
Unha vez introduza os filtros desexados, ao pulsar o botón ![]() , o sistema
amosará as solicitudes localizadas na lista de solicitudes.
, o sistema
amosará as solicitudes localizadas na lista de solicitudes.
NOTA: Todas as búsquedas se farán unicamente sobre as solicitudes asociadas ao identificador co que accedeu á aplicación ou ao NIF asociado co certificado electrónico. Para garantir a privacidade da información, nos accesos con identificador a búsqueda de solicitudes está limitada á introdución ou ben do localizador ou ben do código do expediente.
-
Crear una nova solicitude a través do botón ![]() .
.
Pulsando este botón, se lle amosará a pantalla de Nova Solicitude descrita no apartado 5 - Nova solicitude de este documento.
-
Consultar unha axuda
en detalle a través da icona ![]()
· Lista de solicitudes

Neste apartado, se amosarán os resultados da búsqueda de solicitudes realizada. Se accedeu con certificado electrónico, o sistema amosará automaticamente a información dispoñible de todas as solicitudes relacionadas co seu NIF ao acceder ao sistema:

Cada unha das liñas amosa información relativa a cada solicitude, así como unha serie de enlaces para a realización de determinadas accións:
- Localizador, é o código único que se xera a primeira vez que garde unha nova solicitude.
- Expediente, é o código único que asigna a Administración unha vez que inicie a tramitación. Se amosará este valor si a solicitude está a ser tramitada na Administración.
- Nome do proxecto, e o nome que lle asignou ao proxecto no momento da alta.
- Data, e a data de alta da solicitude no sistema.
- CEE, identifica a tipoloxía do documento que se vai a rexistrar: ‘P’ si se trata dun CEE Proxecto ou ‘T’ si se trata dun CEE edificio terminado.
- Provincia, a provincia do proxecto.
- Concello, o concello do proxecto.
- Ref.Catastral, a referencia catastral da parcela do proxecto.
- Estado, identifica o estado actual no que se atopa a solicitude. Os estados poden ser:
o Borrador. É o primeiro estado que ten unha solicitude. Neste estado, pode modificar ou cumprimentar de xeito progresivo (en momentos e incluso días diferentes) unha solicitude.
o Validado. Ao tramitar unha solicitude, se non se atopan erros de consistencia e están cubertos todos os datos requiridos, una solicitude pasa a este estado. Neste estado, vostede aínda poderá modificar a información da solicitude, en cuxo caso pasará de novo a estado borrador.
o Firma autor CEE. Neste estado, a información dos anexos II, A, B ou C, están pendentes de que o autor da cualificación (proxectista / dirección de obra) os asine electronicamente (só no caso de presentación telemática).
o Firma promotor. Neste estado, a solicitude está pendente de ser asinada electronicamente por parte do promotor (só no caso de presentación telemática).
o Pago taxas. Neste estado, a solicitude está pendente da realización do pago telemático das taxas (só no caso de presentación telemática).
o Enviada. Neste estado, a solicitude o a emenda
está pendente da súa recepción na Dirección Xeral de Industria Enerxía e Minas.
No caso de querer comprobar se se trata dunha solicitude ou dunha emenda haberá
que consultar a icona Historial. ![]()
o Recibida. Neste estado, a solicitude ou emenda está recepcionada. No caso dunha nova solicitude, neste intre xa dispón dun número de expediente. Se atopa pendente de ser verificada.
o Verificada. Neste estado, a solicitude é considerada correcta e está pendente do seu rexistro no RGEE.
o Emendar. Neste estado, a solicitude é
considerada incorrecta e ten defectos que se deben emendar, polo que xa se
enviou a notificación pertinente. A información da emenda está dispoñible a
través da icona Historial. ![]() .
.
o Denegado. Neste estado, a emenda non se resolveu de xeito correcto, polo que se solicita a resolución desfavorable. A solicitude pasa a estar pendente de ser notificada desfavorablemente.
o Rexistrado. Neste estado, a solicitude se atopa rexistrada no RGEE, estando pendente unicamente da notificación ao interesado.
o Notificado. É o último estado da tramitación, no que se lle informa ao interesado da resolución á solicitude.
-
Historial. A través da
icona ![]() , se lle amosará una pantalla en donde poderá visualizar o historial do
expediente: datas de execución de cada trámite, así como consultar a
documentación remitida á Administración e a recibida da mesma.
, se lle amosará una pantalla en donde poderá visualizar o historial do
expediente: datas de execución de cada trámite, así como consultar a
documentación remitida á Administración e a recibida da mesma.
-
Solicitude. A través da
icona ![]() , vostede poderá en calquera momento visualizar o formulario coa
información cumprimentada a través da aplicación. Si a solicitude se atopa nos
estados ‘borrador’ ou ‘validado’, o documento se amosará cunha marca de auga
informando de que dito documento non é válido para a súa presentación.
, vostede poderá en calquera momento visualizar o formulario coa
información cumprimentada a través da aplicación. Si a solicitude se atopa nos
estados ‘borrador’ ou ‘validado’, o documento se amosará cunha marca de auga
informando de que dito documento non é válido para a súa presentación.
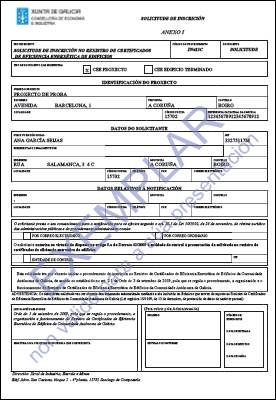
-
Editar. A través da
icona ![]() , se amosará a pantalla de captura de información da solicitude. Dita
información se poderá modificar si a solicitude se atopa nos estados
‘borrador’, ‘validado’ ou ‘emendar’; en calquera outro estado, a información
só se poderá consultar. Ver apartado 6 para máis información.
, se amosará a pantalla de captura de información da solicitude. Dita
información se poderá modificar si a solicitude se atopa nos estados
‘borrador’, ‘validado’ ou ‘emendar’; en calquera outro estado, a información
só se poderá consultar. Ver apartado 6 para máis información.
-
Tramitar. A través da
icona ![]() , se amosará a pantalla de tramitación. A pantalla amosada variará en
función do estado actual da solicitude. Se intenta tramitar unha solicitude cuxa
tramitación corresponde á Administración, se lle amosará una mensaxe na
pantalla informando de este feito:
, se amosará a pantalla de tramitación. A pantalla amosada variará en
función do estado actual da solicitude. Se intenta tramitar unha solicitude cuxa
tramitación corresponde á Administración, se lle amosará una mensaxe na
pantalla informando de este feito:

Ver apartado 7 para máis información sobre a tramitación.
Neste apartado vaise a describir de xeito xeral como operan as pantallas de captura de información, así como a descrición dos tipos de campos que nos podemos atopar, e como distinguir cales son de cumprimentación obrigatoria e cales de cumprimentación opcional.
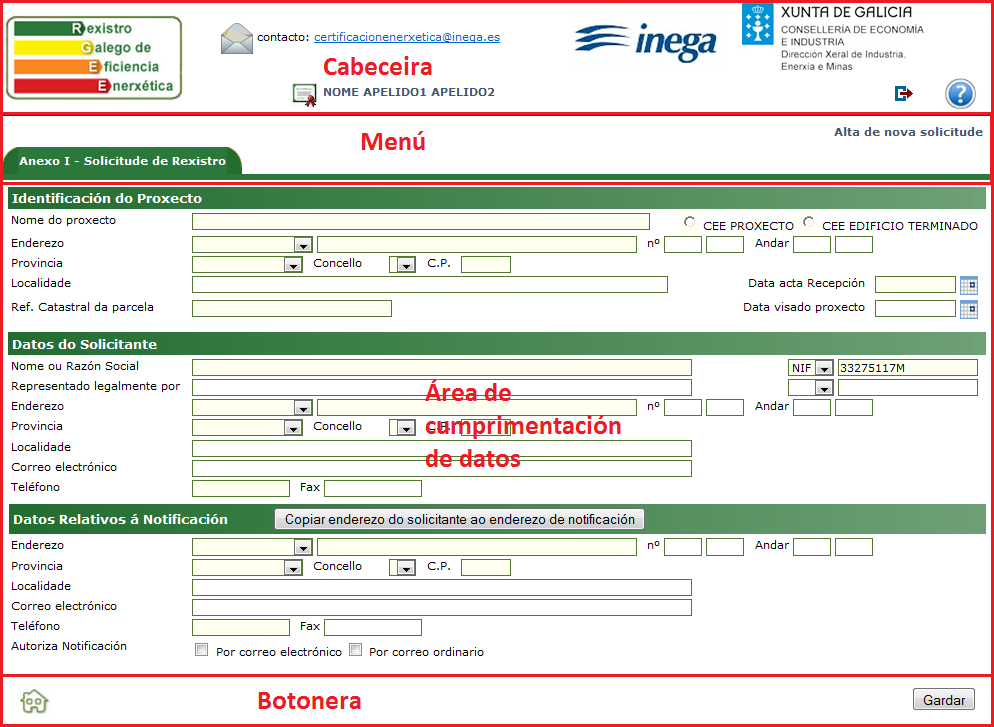
As pantallas de captura de datos, están formadas por catro áreas:
· Cabeceira

A
información que se amosa na cabeceira das pantallas de captura de datos e a
mesma que a cabeceira da Pantalla
principal: xestión das solicitudes, coa única
salvedade de que en esta cabeceira se amosa tamén a icona ![]() . Ao pulsar sobre dita
icona, se lle ofrecerá información detallada dos campos a cumprimentar da
pantalla amosada.
. Ao pulsar sobre dita
icona, se lle ofrecerá información detallada dos campos a cumprimentar da
pantalla amosada.
· Menú dos formularios a cumprimentar
A continuación da cabeceira, se amosa unha área de botóns, e a título informativo na parte dereita da pantalla o nome do proxecto e o seu estado ou, si se trata dunha alta dunha nova solicitude, a lenda ‘Alta de nova solicitude’.
O número de botóns amosados, pode variar en función de si estamos a dar de alta unha nova solicitude ou si estamos a modificar unha solicitude existente e tamén de si se ten a información precisa para a súa visualización.
Exemplos de menús:
- Menú amosado na pantalla de alta:

- Menú amosado na modificación dun expediente:

- Menú amosada na modificación, si está a opción simplificada marcada, e se introduciu información das etiquetas:

Os botóns referidos á información a cumprimentar nos anexos II, A, B ou C, dispoñen á sua vez de botóns de submenú, para facilitar a cumprimentación por áreas:

Menú activo
Pola cor do botón do menú e, se é o caso, do botón do submenú, se pode saber que información se está a tratar en cada momento.
-
Botón de cor verde escuro ![]() ou
ou ![]() , significa
que é a pantalla activa. No caso amosado neste exemplo quere dicir que se está
a tratar a información do ‘Anexo II’, na súa primeira parte.
, significa
que é a pantalla activa. No caso amosado neste exemplo quere dicir que se está
a tratar a información do ‘Anexo II’, na súa primeira parte.
-
Botón de cor verde clara ![]() ou
ou ![]() , significa que son pantallas accesibles, pero das que non se está a
amosar información neste instante.
, significa que son pantallas accesibles, pero das que non se está a
amosar información neste instante.
· Área de cumprimentación de datos.
É
a zona na que se visualizan e cumprimenta a información relativa a cada
documento ou anexo. A través da icona ![]() accesible en cada unha das
pantallas, se amosará información detallada da información a cumprimentar. No
apartados 4.2 e 4.3, se explican os diferentes tipos de campos,
así como a diferenciación de qué campos son de obrigatorio cumprimento.
accesible en cada unha das
pantallas, se amosará información detallada da información a cumprimentar. No
apartados 4.2 e 4.3, se explican os diferentes tipos de campos,
así como a diferenciación de qué campos son de obrigatorio cumprimento.
· Botonera.

É a zona situada no pé de cada unha das páxinas. Pode variar lixeiramente dunha pantalla a outra (ver a axuda en cada unha das páxinas), pero en xeral:
-
A icona ![]() sae da pantalla actual
e amosa a pantalla de captura de información anterior, sen gardar cambios. Por exemplo, si está na pantalla de Anexo II - segunda pestaña, amosará a pantalla
correspondente ao Anexo II - primeira pestaña.
sae da pantalla actual
e amosa a pantalla de captura de información anterior, sen gardar cambios. Por exemplo, si está na pantalla de Anexo II - segunda pestaña, amosará a pantalla
correspondente ao Anexo II - primeira pestaña.
-
A icona ![]() sae da pantalla actual e volve á
Pantalla principal: xestión das
solicitudes, sen gardar cambios.
sae da pantalla actual e volve á
Pantalla principal: xestión das
solicitudes, sen gardar cambios.
-
A icona ![]() sae da pantalla actual
e amosa a pantalla de captura de información seguinte, sen gardar cambios. Por exemplo, si está na pantalla de Anexo II - segunda pestaña, amosará a pantalla
correspondente ao Anexo II - terceira pestaña.
sae da pantalla actual
e amosa a pantalla de captura de información seguinte, sen gardar cambios. Por exemplo, si está na pantalla de Anexo II - segunda pestaña, amosará a pantalla
correspondente ao Anexo II - terceira pestaña.
-
O botón ![]() garda na base de datos os
cambios realizados. Teña en conta que a información cuberta ou modificada na
área de cumprimentación de datos, precisa a súa salvagarda, que se garante ao
pulsar este botón.
garda na base de datos os
cambios realizados. Teña en conta que a información cuberta ou modificada na
área de cumprimentación de datos, precisa a súa salvagarda, que se garante ao
pulsar este botón.
Si o estado da solicitude impide a edición da información dos
formularios, o botón ![]() se amosará desactivado.
se amosará desactivado.
En esta pantalla se poden observar os diferentes campos para a captura de información:
· Textos e números. Son campos do xeito:
![]()
En función do campo, só aceptará a introdución de números (p.e. o código postal ou o teléfono).
· Datas. Son campos do xeito:
![]()
É similar aos campos de tipo texto, pero coa icona ![]() a
continuación.
a
continuación.
A introducción da data se pode facer
introducindo directamente a mesma en formato dd/mm/aaaa (p.e. 25/08/2010), ou
seleccionando a data pulsando a icona ![]() , que amosará un pequeno
calendario, a través do cal se pode seleccionar a data desexada (os botóns
, que amosará un pequeno
calendario, a través do cal se pode seleccionar a data desexada (os botóns ![]() y
y
![]() cambian o ano e os botóns
cambian o ano e os botóns ![]() y
y ![]() modifican o mes.
A data se selecciona pinchando co rato sobre a desexada):
modifican o mes.
A data se selecciona pinchando co rato sobre a desexada):
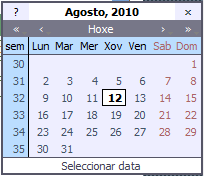
· Listas de valores. Son campos do xeito
![]()
Ao pulsar sobre o botón ![]() , se extende unha lista cos
posibles valores:
, se extende unha lista cos
posibles valores:
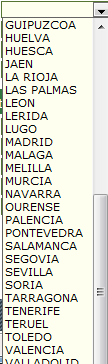
· Opcións excluíntes. Son campos relacionados entre sí, pero dos que só se pode seleccionar un dos posibles valores. Por exemplo, o campo referido ao tipo de documento que se rexistra, só pode ter o valor CEE Proxecto ou CEE Edificio terminado. Cando se selecciona un dos valores, automáticamente se deselecciona o outro (nunca poden estar os dous marcados).
![]()
ou
![]()
· Opcións múltiples. Son campos que aínda que están relacionados entre si, non son excluintes. Por exemplo, a información relativa á autorización de notificación, pode ter os valores ‘Por correo electrónico’ e/ou o valor ‘Por correo ordinario’.
![]()
![]()
![]()
![]()
Ademais da tipoloxía de campos descritos, os campos poden ter un cor amarelo de fondo, o que indica que se trata dun campo de obrigatorio cumprimento, ou un fondo branco que indica que se trata de campos de cumprimentación opcional.
- Campo obrigatorio
![]()
- Campo opcional
![]()
Dende a Pantalla principal: xestión das solicitudes, a través do botón ![]() , vostede pode en calquera
momento dar de alta unha nova solicitude. Se amosará a seguinte pantalla:
, vostede pode en calquera
momento dar de alta unha nova solicitude. Se amosará a seguinte pantalla:
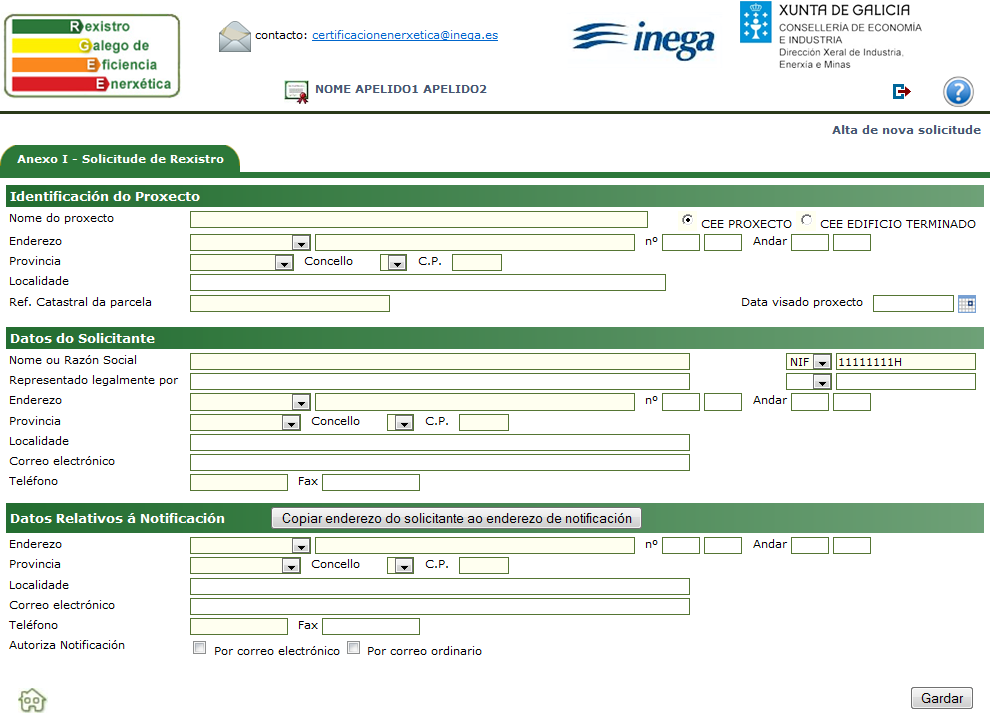
Unha vez cubertos
os datos da pantalla de solicitude (a lo menos os datos identificados no seguinte
apartado 5.2), ao pulsar o botón ![]() , se gardará a
información introducida e se amosará unha mensaxe confirmando a operación,
ademais de amosar o localizador da mesma.
, se gardará a
información introducida e se amosará unha mensaxe confirmando a operación,
ademais de amosar o localizador da mesma.

É moi importante que anote este referencia; si desexa continuar coa modificación ou tramitación da solicitude en outro momento, e non dispón de certificado electrónico. O localizador é o único xeito de recuperar a información gardada con anterioridade.
Ao pulsar o botón ![]() , o sistema redirixirá a solicitude automaticamente á opción de
modificación da mesma.
, o sistema redirixirá a solicitude automaticamente á opción de
modificación da mesma.
Lembre que a través
da icona ![]() accesible na pantalla, se amosará información detallada da información
a cumprimentar.
accesible na pantalla, se amosará información detallada da información
a cumprimentar.
A aplicación permite unha cumprimentación progresiva da información precisa para a presentación dunha solicitude. Isto supón que, si o desexa, vostede pode por exemplo un día cumprimentar a información da pantalla de solicitude, e ao día seguinte introducir a información do anexo II sen perder a información previamente cuberta.
As solicitudes que están no estado borrador (o estado que se lle asigna a unha solicitude no momento de a dar de alta, e mentres non se tramita a mesma), se poden modificar engadindo, modificando ou eliminando datos. Non obstante, hai unha serie de datos mínimos que se requiren no momento de gardar a solicitude por primeira vez, sin o cales o sistema non gardará a mesma. Estes datos mínimos, referidos todos eles á identificación do proxecto, son:
- Nome do proxecto
- Tipo de documento que se rexistra (CEE Proxecto ou CEE Edificio Terminado)
- Provincia e concello do proxecto
No momento de
pulsar o botón ![]() , se algún destes campos non está cuberto, se amosará a lenda ‘O campo
é requirido’ a continuación do campo requirido:
, se algún destes campos non está cuberto, se amosará a lenda ‘O campo
é requirido’ a continuación do campo requirido:

Dende a Pantalla principal: xestión das solicitudes, a través da icona ![]() , situado en cada unha das liñas
da lista de solicitudes, vostede pode consultar ou modificar (si o estado o
permite) a información dunha solicitude. Se amosará a seguinte pantalla:
, situado en cada unha das liñas
da lista de solicitudes, vostede pode consultar ou modificar (si o estado o
permite) a información dunha solicitude. Se amosará a seguinte pantalla:
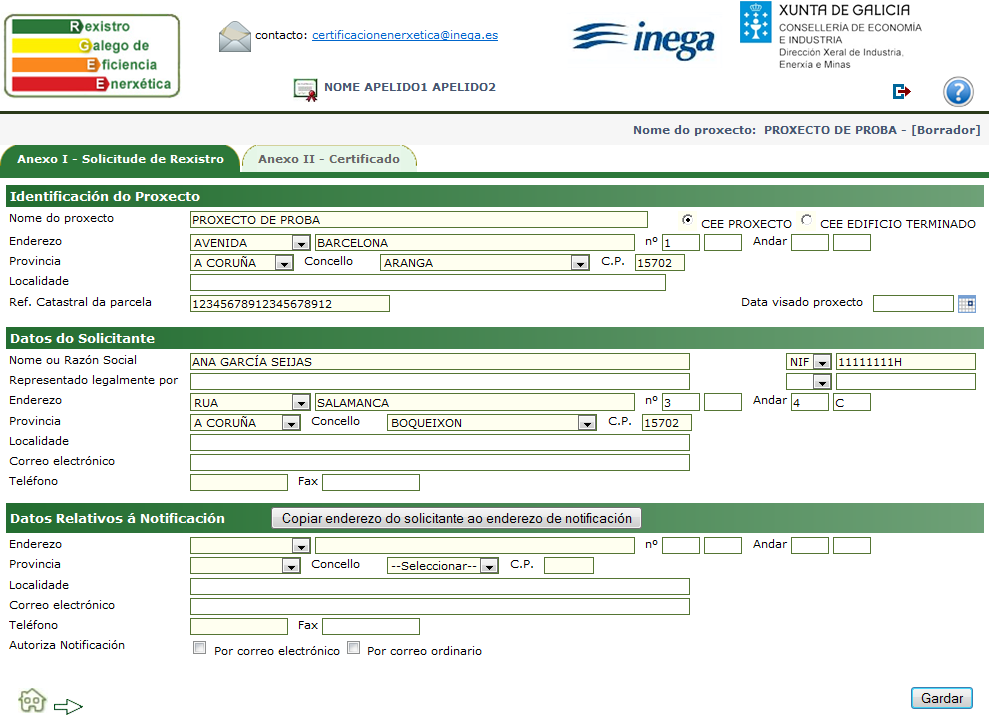
A estrutura da
pantalla é a descrita no apartado 4 - Estrutura
das pantallas de captura de datos. A información de
captura de cada un dos documentos ou anexos, está descrito con detalle a través
da icona ![]() accesible dende cada unha das pantallas.
accesible dende cada unha das pantallas.
Dende a Pantalla principal: xestión das solicitudes, a través da icona ![]() , situada en cada unha das liñas
da lista de solicitudes, vostede accederá á pantalla de tramitación da
solicitude, sempre que dita solicitude non se atope nun trámite dependente da
Administración, en cuxo caso se lle amosará unha mensaxe informativa, do xeito:
, situada en cada unha das liñas
da lista de solicitudes, vostede accederá á pantalla de tramitación da
solicitude, sempre que dita solicitude non se atope nun trámite dependente da
Administración, en cuxo caso se lle amosará unha mensaxe informativa, do xeito:

En outro caso, accederá ás pantallas de tramitación. As pantallas de tramitación, teñen a seguinte imaxe:
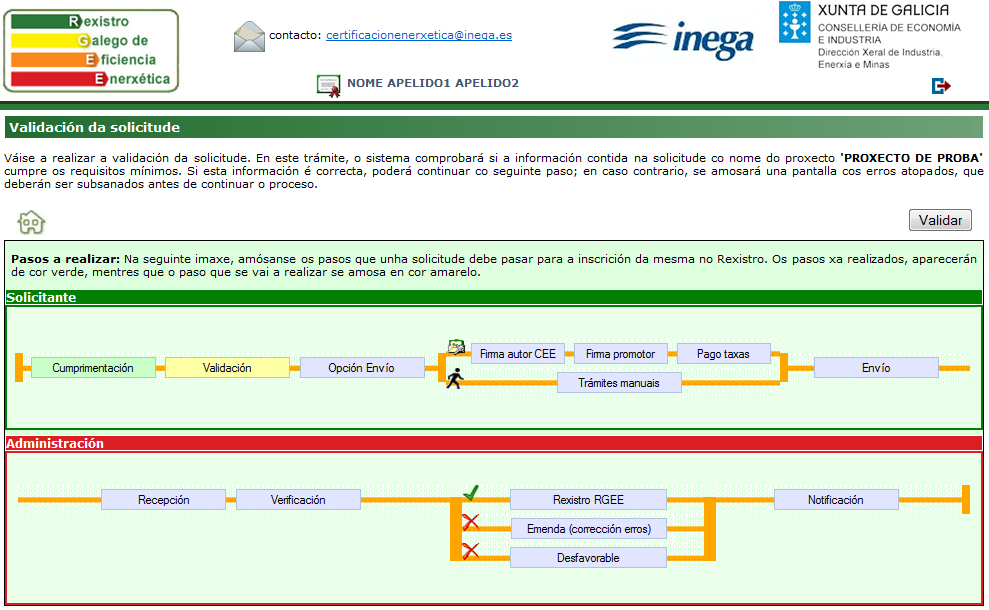
A cabeceira da pantalla, e a mesma que a cabeceira descrita na Pantalla principal: xestión das solicitudes. A continuación, amósase a área propia de cada trámite, como se explica no seguinte apartado 7.1 - Pasos a realizar polo solicitante, e por último unha área informativa dos pasos a realizar para o rexistro dunha solicitude dende a cumprimentación da mesma ata a notificación por parte da Administración da resolución da mesma.
Descrición da imaxe dos pasos a realizar para o rexistro dunha solicitude:
Hai dous grupos de pasos: os que debe realizar o solicitante (promotor) ou os pasos a realizar por parte da Administración. Ditos pasos se diferencian na imaxe en dous bloques claramente diferenciados:
Pasos a realizar polo solicitante:

Pasos a realizar por a administración:

Cada un dos pasos, á súa vez, está enmarcado nunha caixa. Dita caixa, en función da cor da mesma, significa:
-
Caixa de cor gris ![]() , paso aínda non realizado.
, paso aínda non realizado.
-
Caixa de cor verde ![]() , paso realizado.
, paso realizado.
-
Caixa de cor amarela ![]() , paso
que se está a realizar.
, paso
que se está a realizar.
Hai certos casos no que os pasos non se realizan en secuencia, senón que dependen da opción elexida nun determinado paso anterior. En estos casos, o posibles fluxos se amosan en liñas paralelas. Este é o caso, por exemplo, da bifurcación que se establece unha vez elexida a opción de envío; si se selecciona a remisión presencial da solicitude, o paso seguinte é ‘trámites manuais’, mentras que si a opción elexida e a presentación telemática, o seguinte paso será a firma do autor do CEE.
· Cumprimentación. Éste paso é o correspondente aos estados ‘borrador’ e ‘emenda’. Sempre aparecereá como marcado xa que é o estado mínimo posible para una solicitude.
· Validación. É o paso no que o sistema vai a comprobar si a información que se vai a remitir está cuberta na súa totalidade (campos obrigatorios) e tamén realiza unha serie de validacións cruzadas.

Como
se observa na imaxe, en este trámite as únicas accións posibles son ou ben
volver á pantalla principal de xestión das solicitudes (botón ![]() ),
ou ben validar a información da solicitude a presentar (botón
),
ou ben validar a información da solicitude a presentar (botón ![]() ).
).
Si a validación é CORRECTA, a solicitude pasará a estado validado. Se amosará a pantalla do seguinte paso: Opción envío. Lembre que no estado validado aínda se pode modificar a información da solicitude e dos anexos, polo que o emprego de este paso de validación, nos pode servir para a realización das comprobacións previas da información a remitir, sen que nos bloquee posibles revisións e modificacións posteriores.
Si a validación é INCORRECTA, a solicitude se manterá no estado borrador ou emenda, se amosará a pantalla de modificación de solicitude é, nunha ventana superposta, unha pantalla cos erros atopados:

Esta
pantalla de errores se pode imprimir a través do botón ![]() situado
na parte inferior dereita da mesma.
situado
na parte inferior dereita da mesma.
· Opción de envío. Unha solicitude validada, está lista para a o seu envío á Dirección Xeral de Industria, Enerxía e Minas no caso de que sexa a primeira vez que se remita dita solicitude, ou ao INEGA, no caso de que sexa a corrección dunha emenda. Se amosará a seguinte pantalla:
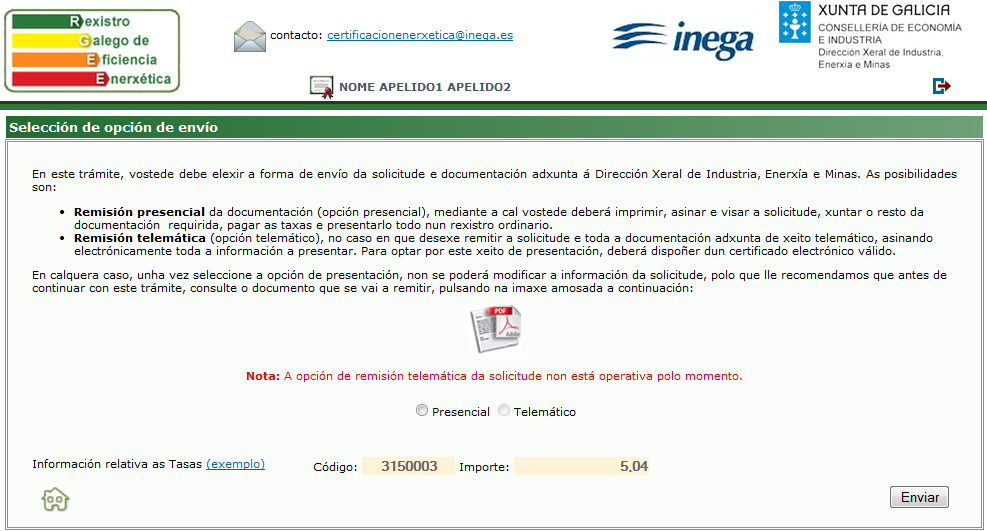
Dende
esta pantalla, vostede deberá elixir si desexa optar por unha remisión
presencial da solicitude, seleccionando a opción ![]() , ou a
remisión telemática da mesma a través da opción
, ou a
remisión telemática da mesma a través da opción ![]() . Para optar pola
presentación telemática, deberá dispoñer dun certificado electrónico válido.
. Para optar pola
presentación telemática, deberá dispoñer dun certificado electrónico válido.
É importante sinalar que UNHA VEZ OPTE POLA REMISIÓN PRESENCIAL OU TELEMÁTICA, NON PODERÁ CAMBIAR DITA OPCIÓN PARA A TRAMITACIÓN DE ESA SOLICITUDE, NEN REALIZAR MODIFICACIÓNS DOS DATOS. De feito, de estar en este paso debido ao envío dunha emenda de defectos, non poderá modificar a opción de envío introducida a primeira vez.
Na pantalla se amosa
un enlace a través da icona ![]() , onde poderá visualizar a
solicitude que se vai a remitir, e así garantir que o que vai a enviar esté
correcto. Así mesmo, se amosa o código e o importe das taxas que deberá pagar, así coma un enlace a
un exemplo de cumprimentación do formulario de tasas, no caso de que opte por a presentación presencial.
, onde poderá visualizar a
solicitude que se vai a remitir, e así garantir que o que vai a enviar esté
correcto. Así mesmo, se amosa o código e o importe das taxas que deberá pagar, así coma un enlace a
un exemplo de cumprimentación do formulario de tasas, no caso de que opte por a presentación presencial.
Unha
vez pulse no botón ![]() , a solicitude pasará a estar no
estado:
, a solicitude pasará a estar no
estado:
- firma autor CEE, no caso de seleccionar a opción de remisión telemática, ou no estado
- enviada, si se optou pola presentacion presencial. Neste caso, os pasos Trámites manuais e enviada marcaranse como feitos (en cor verde no fluxo de tramitación), xa que ao tratarse de dous pasos a realizar de xeito manual, o sistema non pode coñecer o momento en que os realiza, e estará pendente da recepción da documentación procedente dun rexistro ordinario.
· Firma autor CEE. No caso de optar no paso de Opción de envío, por a remisión telemática, o autor da cualificación (proxectista / Dirección de obra) deberá asinar electronicamente o documento relativo ao anexo II e o anexo A, B ou C e visalo. Este paso está en fase de desenvolvemento.
· Firma promotor. No caso de optar no paso de Opción de envío, por a remisión telemática, unha vez o autor da cualificación teña asinada electrónicamente o documento relativo ao anexo II e o anexo A, B ou C, deberá vostede tamén asinar dita información, ademais do documento de solicitude (anexo I). Este paso está en fase de desenvolvemento.
· Pago taxas. No caso de optar no paso de Opción de envío, por a remisión telemática, unha vez asinada a documentación, deberá pagar de xeito telemático as taxas correspondentes. Este paso está en fase de desenvolvemento.
· Trámites manuais. No caso de optar no paso de Opción de envío, por a remisión manual, deberá:
- Imprimir o documento de solicitude, accesible na lista de solicitudes da páxina principal,
- Asinar e visar de xeito manual pola súa parte e por parte do autor da cualificación, a documentación,
- Realizar o pagamento das taxas, cubrindo o modelo AI
- Preparar o CD coa documentación e co formato que se establece no artigo 9 da orde.
· Envío. En función do xeito de enviar a documentación seleccionada no paso de Opción de envío:
- Remisión manual, deberá presentar nun rexistro oficial dirixido á Dirección Xeral de Industria, Enerxía e Minas, toda a documentación indicada no paso trámites manuais si se trata dunha nova solicitude, ou ao INEGA a documentación a emendar no caso de que se trate da corrección de erros.
- Remisión telemática. Este paso está en fase de desenvolvemento.